Tune in, with surround sound on Apple TV
Viewing SetStream on Apple TV is easy. There are 2 ways to request access to a project. You can request access through any web browser, or by entering the invite link directly. The last accessed project is securely stored in Keychain and can be accessed again immediately.
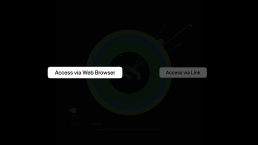
Access via Web Browser
Open the SetStream Viewer app on Apple TV and click on “Access Via Web Browser”
Either scan the QR code, or visit the displayed link https://live.setstream.io/tvos in a web browser on your phone or computer.
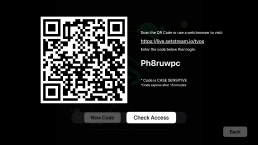
Enter the code displayed on screen. Note – For security this code expires after 15 minutes and a new code will be auto created.
Enter the name you would like associated with your Apple TV and the access link provided to you by your project manager. This can be any of the access options including personal email invite link and password, shareable link and code, and embedded links.
After successful authorization go back to your Apple TV. Within 5 seconds the authorization should be recognized and access will be granted to either the Waiting Room or Viewing Room. If access is not automatically granted click on the “Check Access” button to manually check.
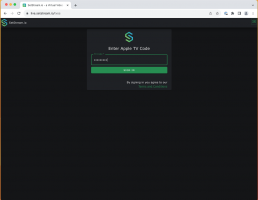
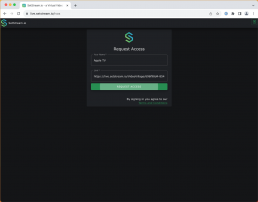
Access via Link
You can also enter your name and access link directly in the app. Since typing on Apple TV with the remote is very difficult we recommend using an iPhone logged into the same iCloud account and connected to the same Local Area Network.
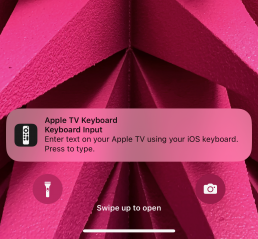
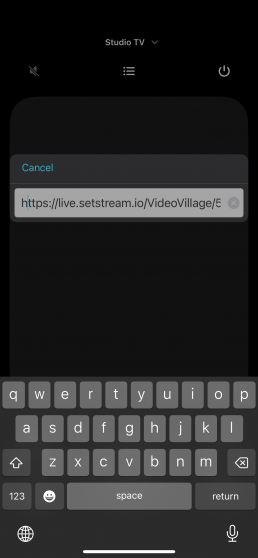
Navigation
Once you are viewing streams, a few gestures will get you up and running.
You can swipe on the remote pad to see information about the stream connection and audio controls.
Pressing the menu button will show the overlay menu where you can change the layout of the viewers, and go to the settings page for more customization or to logout and change projects. Pressing menu from within the settings will take you back to the viewer page.
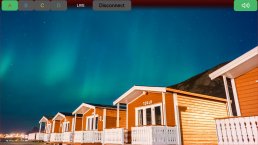
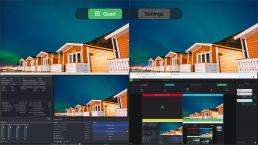
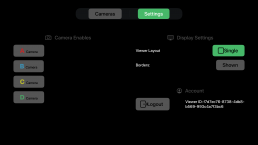
Mono, Stereo, and Surround Sound are supported automatically. For more information about surround sound support see our Surround Sound Article.